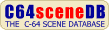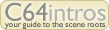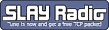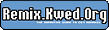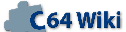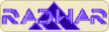Super Snapshot v4.0 Operating Manual Project64.txt
From ReplayResources
Revision as of 21:03, 22 July 2022 by Count Zero (talk | contribs)
Super Snapshot v4.0 Operating Manual
text included from Project64
Please check the text for credits!
****************** COMMODORE 64/128 RULEZ !! **********************
Note from typist:
This has been scanned, corrected and where necessary retyped - hopefully
without errors. However, if any errors exist, please do contact me at:
c64dungeon@yahoo.com
This document may be distributed freely, only if it remains unmodified.
Burt Bochenek /Terminator
http://come.to/commodore | http://www.museum.c64.org
c64dungeon@yahoo.com
Summer of 2000.
___________________________________________________________________
SUPER SNAPSHOT 4.0 - OPERATING MANUAL
LMS TECHNOLOGIES
___________________________________________________________________
TABLE OF CONTENTS
INTRODUCTION 1
SYSTEM REQUIREMENTS 2
PACKAGE CONTENTS 2
SET UP PROCEDURE 3
THE OPENING SCREEN 3
DISK UTILITIES 4
FILE UTILITIES 5
DISK COPIER 6
NIBBLE COPIER 6
PARAMETER COPIER 9
THE DOS WEDGE 10
FUNCTION KEYS 12
SPECIALTY KEYS 14
TURBO DOS 15
BOOTSECTOR SUPPORT 17
CAPABILITIES OF THE SNAPSHOT PROCESS 18
STARTING THE SNAPSHOT PROCESS 20
SUB-SYSTEM MENU 21
EXTENDED LIFE AND SPRITE DISABLE
/RE-ENABLE 23
SCREEN-COPY V4 25
CODE INSPECTOR V4 28
TRACK AND SECTOR EDITOR 35
DRIVE MONITOR 36
SPRITE MONITOR 37
UTILITY MENU 39
SUPER SNAPSHOT SYSTEM DISK 40
SPRITE EDITOR 41
BASIC PLUS 43
USING THE 1571 46
ROM UPDATES 47
BBS SUPPORT 48
WHAT'S NEXT? 49
COPYRIGHT NOTICE 50
LIMITED WARRANTY 51
DISCLAIMER 52
(C) LMS i SUPER SNAPSHOT
INTRODUCTION
Congratulations and thank-you for your purchase of SUPER SNAPSHOT. To
those of you who purchased this package as an update to a previous
SUPER SNAPSHOT, welcome to version 4! Many hours of planning and design
have gone into this product trying to ensure that it is as useful as
possible to the end user. We have heard from many of our SNAPSHOT64 and
SUPER SNAPSHOT customers and have taken into consideration all of the
comments and suggestions that we have received. The result is SUPER
SNAPSHOT V4.
We feel this cartridge represents a significant enhancement over
previous versions and over what is available on the market today. We
have strived to make this cartridge not only the best archiver on the
market but to also make it an indispensable utility. To this end we
have included along with the snapshot utility: a fast loading utility
(TURBO DOS), a dos wedge, a screen dump utility, machine language monitor,
utility menu, copier system, file management system, pre-programmed
function keys plus many other useful utilities. With all of these
features, there should be no reason for unplugging your cartridge. And
this is only the beginning. That's right, future versions of the
cartridge will include other valuable utilities. But where does that
leave you since you have bought this version? The answer is....in a
great spot. SUPER SNAPSHOT's unique design allows it to be open ended.
That means that you will be able to update to the latest version very
easily and at a
(C) LMS 1 SUPER SNAPSHOT
very reasonable cost. More on this later.
For those of you who wish to skip the detailed instructions and
whose only wish is to get going with your newest purchase, go to
page 20 and the section called STARTING THE SNAPSHOT PROCESS. Once you
have got the initial urge out of your system please read this manual
thoroughly as it contains important information on the operations
and capabilities of this cartridge.
SYSTEK REQUIREMENTS
SUPER SNAPSHOT requires a Commodore 64, 64C, SX 64, 128 or 128D (in the 64
mode) and will use the following drives; 1541, 1541C, 1571, 1581 or
1541 compatibles such as the FSD, Indus, Commander, MSD, etc.
PACKAGE CONTENTS
Your SUPER SNAPSHOT package should include the following: 1) SUPER SNAPSHOT
cartridge, 2) instruction manual, 3) a warranty registration form and a
SUPER SNAPSHOT SYSTEM DISK. PLEASE NOTE!! You MUST fill out your warranty
registration form and return it in order to be informed of future
upgrades.
We encourage you to make a backup of your system disk (both sides). It is
unprotected and can be copied using any good copier such as the one
supplied as part of this system. Put your original away and use the copy
from now on.
(C) LMS 2 SUPER SNAPSHOT
SET UP PROCEDURE
With your computer turned OFF, very carefully insert SUPER SNAPSHOT
into the cartridge port (with the computer facing you it is the furthest
port to the right) with the label side up.
** NOTE ** Inserting the cartridge into the computer with the power turned
on can be very hard on your computer and your pocket book, so make sure
that your computer is turned off first. With the cartridge in place turn
on your computer.
THE OPENING SCREEN
You will immediately notice a distinct difference in the opening
screen (or at least you should). Displayed on the screen at this moment
should be an options window with our copyright in the background. You will
also notice a status line that tells you that TURBO DOS (our custom fast
loader) is on. TURBO DOS is always active upon power up since we believe
that you will always want to use it whenever possible.
At this point six options are shown to you. F1 is the beginning of the
program backup procedure, F3 takes you to our DISK UTILITIES, F5 activates
the EXTENDED LIFE module (more on this later), F7 will jump to basic
with all features enabled and execute the auto-boot sequence. The DELETE
key will exit to basic with all features enabled but will NOT execute the
auto-boot sequence and F8 will exit to basic with all features turned off.
See the section
(C) LMS 3 SUPER SNAPSHOT
titled BOOTSECTQR SUPPORT (p.17) for more details on the
auto-boot feature.
DISK UTILITIES
If, from the opening screen, you selected F3 you will be
presented with the DISK UTILITIES menu. From here you have four choices
and they are 1) FILE UTILITIES, 2) DISK COPIER, 3) NIBBLER and 4) PARAMETER
COPIER.
Selecting option 1 will present you with our file copier menu. The file
copier supports 1 or 2 drives (devices 8, 9, 10 and 11) and the drives can
be 1541, 1571 or 1581, any combination. This means that you can, for
example, copy files from a 1541 to a 1581, including partitions, or vice
versa. All you have to do is select which will be source and which will
be destination (by using the F1/F2 and F3/F4 keys). If one of the drives
being used is a 1581, a second menu will appear allowing you to pick the
source or destination directory. F5/F6 will allow you check the directories
of the source and destination drives respectively. The copier detects
which drive(s) it is working with and implements the appropriate
transfer routine(s) automatically. We have not found any file copier
that is as fast or as flexible as this one. ** NOTE ** If you have a
1571 drive and you wish to make use of. its increased storage capacity,
you must first send a special command from basic BEFORE going to the
copier system. The command is >UO>M1. This sets the 1571 into 1571 mode.
Next you must send the disk format command
(C) IMS 4 SUPER SNAPSHOT
(>NO:name,id). Now you are ready to go to the copier system. For
further information on the 1571, see the section titled USING THE 1571
(p. 46) which appears later in this manual.
Pressing F7 will take you to the FILE UTILITIES MENU. The first thing
to note is the DEVICE line. This tells you which drive that you will be
working with. The following is a summary of the options available on this
screen.
1. DIRECTORY - This will give you a directory listing of the current
selected device (unit 8 is the default).
2. SOFTWIRE DEVICE NUMBER - This command is for those of you who wish
to use two drives for file copying but only have two unit 8's. To use
this option turn on ONLY THE DRIVE WHOSE NUMBER YOU WISH TO CHANGE.
Press 2 and you will see the DEVICE number change from 8 to 9. Your drive
is now identified as unit 9. Now turn on your other drive. You now have
units 8 and 9 to work with.
3. RENAME FILES - Here is an easy way to change the name of any file(s).
Press 3 and a directory of the current device will be given. Using the
cursor keys and space bar, select the file(s) that you wish to rename.
When all the desired files have been selected press return. The old name
of the file(s) will be given and you simply type in the desired new name
at the prompt.
4. SCRATCH FILES - The scratch feature follows the format used in the
RENAME FILES option. Use the cursor keys and space bar to select all
(C) LMS 5 SUPER SNAPSHOT
files that you wish to delete. When the files have been selected press
return.
F1/F2 - Pressing Fl or F2 allows you to select the DEVICE to be used in
the FILE UTILITIES MENU. The default is unit 8 which means that all of
the commands (scratching, renaming and softwire) will be directed to that
drive. If you wish to access another drive (ie 9) then press F1.
The on-screen DEVICE will change from 8 to 9. All subsequent commands
will be sent to drive 9.
The second option in the DISK UTILITIES is the DISK COPIER. After
selecting this option you will be prompted to place the SYSTEM DISK
in the drive. Pressing RETURN will load the DISK COPIER MENU. From here
simply select the desired drive setup.
Option three is the NIBBLER. We are proud to say that the nibbler supplied
is none other than the SHOTGUN II. Many of you have probably heard of this
excellent utility and we are sure that everyone will be very pleased with it.
As with the disk copier option, you will be prompted to insert the SYSTEM
DISK and press RETURN. When prompted select either the one or two drive
version which will then load. Next a menu of user defined prompts will be
displayed. Let's go through the options and features specific to each
version.
SINGLE DRIVE VERSION:
1) Starting Track No. : Press 1 to enter the changes. Defaults to 01 but
any
(C) LMS 6 SUPER SNAPSHOT
track number from 1 to 80 may be selected.
2) Ending Track No. : Press 2 to enter changes. Defaults to 35, but any
track number from 1 to 80 may be selected. Please note that tracks 41-80
should only be programmed while using a 1571 formatted disk. This
copy is made without actually flipping the disk. Although you may
select tracks 1-80, we suggest copying tracks 1-35 and then tracks 41-75.
This will save time in most cases.
3) Density Detection: Defaults to OFF and may be toggled ON by pressing
the 3 key. (Don't use this feature unless you suspect whole track
non-standard density. Superkit 1541 (tin) for example.)
4) Drive No.: Press 4 and select 08,09,10, or 11.
F1/F3: View Disk Directory of copy drive.
C: Begin Copy process. Follow on screen prompts.
RESTORE: You may abort the copy process at any time by hitting RESTORE.
If you abort while the drive is active, we suggest that you turn the
drive of f and on again.
One drive copier hints and tips.
We suggest you use default values when copying any commercial program,
protected or not. If the copy fails, set the end track to 40 and recopy.
(C) LMS 7 SUPER SNAPSHOT
Be sure to write protect the copy before attempting to test it. Some
programs will fail if the write protect is missing. The Shotgun II
contains our system for copying Rapidlok (tm) protected disks. This
protection scheme is touchy, but we have had excellent results. If the
copier prompts you to reinsert the Shotgun II while copying, it is going back
to pick up the proper Rapidlok (tm) copier. Again, just follow on screen
prompts. One final word on Rapidlok (tm) protection. If the copier has
prompted you to reinsert the Shotgun II, you do have a Rapidlok (tm)
protected disk. If your backup fails, attempt again but first be
absolutely sure that ALL, and we mean ALL peripherals are disconnected
from your system. Strip the system down to a keyboard, a monitor, and one
disk drive. This also includes special copy cables, chips, and
other such hardware. After a successful copy has been made, start adding
a piece or two back to the system (at a time) until the problem has been
identified. It may be as simple as a modem and as sneaky as a second
drive on line but not even powered in. Companies known to use Rapidlok
(tm) are: Accolade (tm), Avalon Hill (tm), Microprose (tin),
Avantage (tin), Capcom (tin), and Dreamrider (tin). Others probably exist.
Finally, we want you to know that it is normal for the system to reset to
BASIC after copying Rapidlok (tm) protected titles. Take this
opportunity to test your backup.
DUAL DRIVE COPIER: From the menu, the following options are available.
1) Same as one drive version.
(C) LMS 8 SUPER SNAPSHOT
2) Same as one drive version.
3) Same as one drive version.
4) Source drive: Defaults to 08 but may be changed to 9,10, or 11 by
pressing 4 and keying in your change.
5) Destination Drive: Defaults to 09 but may be changed 8, 10, or 11
by pressing 5 and keying in your change.
F1/F3: View directory of source drive (Fl) or destination (F3).
C: Same as one drive version.
Software Wire: From the main menu, you may change the device number
of your drives through a software method. Hit S and follow on screen
prompts.
In order to return to the SUPER SNAPSHOT main menu, hold down the
Commodore key and press the button on the cartridge.
The PARAMETER COPIER is option 4 on the DISK UTILITIES menu. "What is
a parameter?" you may ask. A parameter is a short routine that will
make a minor adjustment to a disk so as to remove any protection routines.
We have examined the market and in our opinion the KRACKER JAX parameter
disks are the best of their type. For this reason we have made an
arrangement with the KRACKER JAX people whereby they will offer a
special parameter disk that will include parameters for only those
programs that SUPER SNAPSHOT cannot completely copy.
Selecting 4 will bring up the usual prompt. After pressing RETURN
the parameter menu will appear with a list of the titles supported. You
may scroll up or down through the entire parameter selection. To the
left of the titles is a display that will tell you what kind of copier
is first required before running the parameter. NOTE: Custom Copier and
nibbler refer to the same thing, SHOTGUN II.
As a final note, if you wish to exit from the DISK UTILITIES menu,
simply press return.
THE DOS WEDGE
When you have exited to basic you will find that there is now a dos
wedge present. We feel that this wedge is one of the best on the market
and certainly the easiest to use.
The following is a list of the wedge commands and their description.
$ - gives you a listing of the directory without disturbing any
programs that are in memory. (LOAD"$",8 and LIST)
/ - loads a basic program. (LOAD"filename",8)
% - loads a machine language program. (LOAD"filename",8,1)
<- saves a file (must be basic).
> or @ - takes the place of the OPEN15,8,15 and CLOSE15 command. For
(C) LMS 9 SUPER SNAPSHOT
example, if you wanted to initialize your drive you would simply type >I0.
> will also report the status of the error channel (handy for those
times when a program load stops and the drive light is blinking).
>#(n) - (where n is 8 to 11) changes the device that the computer will
access. This means that if, for example, you have two drives (8 & 9) and
you wish to work with drive 9 you simply have to send this command, >#9,
and all dos wedge commands will be directed to number 9. You can go back
to device 8 by typing >#8.
>FNO - this is the command for our TURBO-FORMAT. The syntax is
FNO:name,id (using number 0 not the letter 0). FOR THE 1541 ONLY!
>K - displays current setting of function keys.
>Kn - (where n is 0 to 8) displays setting of particular key.
>KD - disable function keys.
>KE - enable function keys.
>TD - disables TURBO DOS.
>TE - enables TURBO DOS.
>TV - displays the current ROM version.
>Q - disables the dos wedge.
These wedge commands have been simplified to the point where they
make our wedge more convenient and easier to
(C) LMS 11 SUPER SNAPSHOT
use than those of our competitors. These refinements include the
ability to list a selective directory (ie: $:P* would list only those
programs on the disk that start with P). Another refinement is evident
when you load from a directory listing. Our wedge reads only what is
between quotes. You don't have to erase excess file size numbers.
Pressing the space bar during a directory listing will pause the listing,
pressing it again will resume the listing. Pressing the RUN/STOP key
will terminate the listing.
Along with the above commands, SUPER SNAPSHOT also supports the BOOT and
OLD commands. The OLD command will restore a basic program that has been
eliminated due to a NEW command or a reset. The BOOT command will attempt
to auto-boot the disk in the current drive. See BOOTSECTOR SUPPORT
(p. 17) for more information on this command.
FUNCTION KEYS
As a measure of convenience, SUPER SNAPSHOT programs the function keys with
a number of useful commands. They are:
- COMMODORE-RUN/STOP - absolute load and run of the first program on the
disk. This key can also be used to load a specific program. To do so you
would simply obtain a directory listing by using F3, cursor up to beside
the desired file and then press COMMODORE-RUN/STOP. The load would be the
same as typing LOAD"name",8, 1.
- F1 - basic load of the first program on the disk. This key can be used
much the same as COMMODORE-RUN/STOP except that it loads as LOAD"name",8.
- F2 - displays the current setting of the function keys.
- F3 - lists the directory of the disk.
- F4 - selective directory. This allows you to obtain a listing of
specific files. For example, if you wished to see a listing of only those
files that began with P, you would press F4 and then P* and return.
- F5 - RUN the basic program in memory
- F6 - delete key. Pressing this key will delete the next character to
the right.
- F7 - LIST the basic program in memory.
- F8 - jump to the monitor (CODE INSPECTOR).
- F9 - (C= + F1) moves the cursor to the bottom left of the screen.
- FlO - (C= + F3) changes the border color.
- Fil - (C= + F5) changes the background color.
The programmed function keys are meant to serve as a convenience.
They represent what we prefer for each key.
(C) LMS 13 SUPER SNAPSHOT
However, you are not constrained to these settings. You may change them
anytime from basic by pressing >K or F2. This will give you a listing of
the current settings. To change one simply cursor up to the desired key
and type over the command sequence starting after the colon. When
redefinig the keys, the left shift arrow serves as a return symbol. Keep
in mind that these keys allow access to the drive only and so cannot be
used for sending printer commands.
Please note that only keys 0 to 8 may be redefined. Keys 9, 10 and 11 are
fixed and not subject to change by the user.
There are special symbols used when defining the function keys. They are:
- carriage return
/ddd - ascii value of decimal ddd
II - single I literal (ascii 47 or $2F)
- ascii "<-" (95 decimal or $SF)
SPECIALTY KEYS
Along with the function keys, several other keys have been assigned
new commands. These include the COMMODORE key, CONTROL key, F7 and F8
(during power up). The following is a description of their new purposes.
- COMMODORE key - holding down this key and pressing the button on
the cartridge anytime EXCEPT while in the SUPER SNAPSHOT menus or when
the computer
(C) LMS 14 SUPER SNAPSHOT
has crashed, will perform a system reset (warm reset)
- CONTROL key - at any point outside of the SUPER SNAPSHOT menus, you
go directly to the monitor by holding down the CONTROL key and pressing
the button on the cartridge. This means anytime while in basic or from
within a running program
- F1 - holding down F1 during power up will exit you to basic with
all of SUPER SNAPSHOTS features enabled but the system will not perform
the auto-boot sequence.
- F7 - pressing the F7 key during power up will take you directly to basic
with all of SUPER SNAPSHOT's features enabled. At the same time it will
check the disk in the current drive for a boot sector and execute it if
present.
- F8 - the same as DEL except all of SUPER SNAPSHOT's features are disabled
including the auto-boot.
TURBO DOS
TURBO DOS is the name of our program load enhancement. It supports fast load
and fast save on the 1541 (and all compatibles), 1571 (in 1541 or 1571
mode) and the 1581. Load time on the 1541 and 1581 is speeded up by up to 15
times and saving is up to 7 times faster! TURBO DOS is also compatible with
the vast majority of commercial software on the market today. Extensive
testing has shown that it is as fast as any similar
(C) LMS 15 SUPER SNAPSHOT
utility (and faster than most) on the market . TURBO DOS will work with any
drive that is 1541 compatible. It will NOT work with an MSD and actually
checks to see if the drive present is an MSD and if so automatically disables
itself.
Occasionally you might find a program that won't load with TURBO DOS present.
We have found that in most cases where there is a compatibility conflict, the
problem generally lies with the function keys. Disabling them (>KD) will
usually solve the problem. If the problem persists, try turning off
all of the wedge and function key features by typing >Q. If this does not
cure the problem then pressing F8 upon power-up will disable all of
TURBO DOS and thus alleviate the problem. You can also disable
specifically the fast loader from the wedge by typing >TD (disable TURBO
DOS). This way you can leave the wedge and function keys active if it turns
out that the loader is the~culprit.
We should point out here that not all compatibility problems are due to
SUPER SNAPSHOT. There are actually software programmers out there who
implement routines that specifically look for cartridges. If there is
a cartridge present the program refuses to load! What this boils down to
is that these programmers are attempting to prohibit you from using
screen dumps, sprite killers or any of the other utilities found on
cartridges such as this. They will try to justify this 'protection' by
saying that the archiver portion of the cartridge worries them. Since
these programs generally can't be copied by
(C) LMS 16 SUPER SNAPSHOT
cartridges anyway (due to alternate communication routines, etc),
their excuse just doesn't wash. They are just trying to be difficult.
If you come across such a program, we encourage you to contact the
company and voice your displeasure.
BOOTSECTOR SUPPORT
Your SUPER SNAPSHOT cartridge has a facility built in which, we feel, you
will find very useful. You now have the option to make your favorite
programs boot right from power-up, just like a Commodore 128! What's
more, your 64 will now support the BOOT command.
This is how it works. On the SYSTEM DISK is a program called
BOOTSECTOR MAKER. Simply load and run the file and you will be asked to
insert your target disk and for the name of the program that you wish to
auto-boot. Pressing RETURN will start the process. What will happen is
that there will be a special command written to track 1, sector 0. When
the process is finished the message "BOOTSECTOR INSTALLED!" will
appear. From now on this disk will be auto-bootable. There is no reason
to worry about the auto-boot process overwriting a sector that is in use
as the program checks for this. Also, when the sector is modified by the
BOOTSECTOR MAKER, the bam is updated to show that the sector is being used.
The auto-boot feature can be invoked in several ways. Pressing F7 from the
opening screen will exit to basic and the auto-boot sequence will be
(C) LMS 17 SUPER SNAPSHOT
executed. Issuing the BOOT command from basic will cause the cartridge to
attempt an auto-boot. The third means of auto-booting is designed for all
those people running a BBS on their 64. When the system is powered up, an
internal timer will count down thirty seconds. If at the end of that
time there hasn't been a key pressed, the system will automatically
exit to basic and attempt to auto-boot the disk in the drive.
** PLEASE NOTE ** When using the auto-boot feature, make sure that there
is a disk in the drive. If no disk is present and you are using an older
1541, you will here the infamous head knock associated with these drives.
As long as there is a disk in the drive, the auto-boot sequence WILL NOT
CAUSE A HEAD KNOCK. The auto-boot feature works with the 1541 (and
compatibles) and the 1581.
CAPABILITIES OF THE SNAPSHOT PROCESS
The archiver portion of SUPER SNAPSHOT (accessed as option 1 in the
SUB-SYSTEM MENU) is the most effective memory capture utility on the market
(domestic or foreign). It will produce a working copy of any program that
is entirely memory resident. Even many programs that load in files after
the program has begun can be successfully backed up. However there are
some programs that cannot be copied 100%. These programs include ones
that are dongle (key) protected; do a protection check after the program
has loaded and started and programs that use the drive's
(C) LMS 18 SUPER SNAPSHOT
memory for protection or for alternate communication routines.
The programs that cannot be successfully backed up can be easily
identified. Key protection is self evident. Programs that use the
disk drive's memory are easily identified as well. To do so, load in the
original program and when it has started turn your drive off and then on
again. If the program crashes or locks up when it tries to access the disk
(the drive will not come on at ALL) you can safely assume that it uses
special routines that were placed in the drive's ram.
To determine whether the program is using a late protection check, make
an unprotected copy of the original disk (using the fast copier included
on the parameter disk). Load in the program using the original disk.
When the load is completed and the drive has stopped spinning, replace the
original with the copy. If the program crashes or refuses to accept the
copy when it next accesses the drive, it indicates that there is a late
protection check routine.
Until now, these types of programs could not be handled by a cartridge
based copier. Our tests show that SUPER SNAPSHOT can still make
backup copies of much of the software on the market today, however for
those that it can't we have made provisions for through the SUPER
SNAPSHOT SYSTEM DISK. The SUPER SNAPSHOT SYSTEM DISK disk is designed
to keep you current by providing parameters for those "problem" programs.
These parameters are produced by the KRACKER JAX team from
(C) LMS 19 SUPER SNAPSHOT
SOFTWARE SUPPORT INTERNATIONAL. Their address is given elsewhere
in this manual.
STARTING THE SNAPSHOT PROCESS
The F1 option on the opening screen is the first step in the
SNAPSHOT process. Selecting this option will enable another window
where you will be asked to confirm your selection. Pressing "Y"
will preconfigure the computer's memory with a pattern that SUPER
SNAPSHOT will recognize. This is done so that SUPER SNAPSHOT will only
save that memory which is actually part of the program being backed
up and therefore minimize the size of the files that will be saved.
This feature will be used by you 99% of the time. However, it is not
necessary to preconfigure memory. If you don't it only means that your
files will be larger. We offer the option because we have found
software that actually looks for a pattern in memory as part of a
protection scheme designed to defeat cartridge based copiers.
After you have made your selection you will be returned to the main
menu where you will. choose to exit via the DEL(ete) or F8 options
(DEL most of the time) to basic. Choosing F8 will take you to the
standard COMMODORE start up screen with all of SUPER SNAPSHOT's
features disabled. In this state the cartridge is COMPLETELY invisible.
Even the computer can't see it. There are some programs that check the
cartridge port as part of their protection scheme
(C) LMS 20 SUPER SNAPSHOT
so the invisibility option is very important. Having now chosen
DEL or F8 you would now load in the original program.
SUB-SYSTEM MENU
When the program is finished loading, press the button on the cartridge.
The SUB-SYSTEM MENU will now appear and the status of TURBO DOS is given
along with the number of the drive being used (upper right hand corner of
the menu). If you have two drives and you wish to save the backup to
drive 9 simply press SHIFT/3 (which is the # sign). The device number
shown will change to 9 and all disk activity will be directed to 9. You
can go back to 8 by pressing "#" again. If you are using one drive only,
turn the drive off and then on again. If the program is using alternate
communication routines and you wish to save to device 9, you MUST first
turn drive 8 off and on.
Press 1 and you will be taken to the snapshot screen. There you will be
asked for the desired name of the file. The next prompt will be to
insert the destination disk and press return. The program in memory
will be saved into one file including the boot. The only exception
is if the program cannot be compacted to 202 blocks or less. In this case
the program will be saved as two files, the first being relatively short
and the second considerably longer. The reason for the two file save is
that the only loader that could load a file larger than 202 blocks would be
the one on SUPER SNAPSHOT. In other words, the program would not load
without SUPER SNAPSHOT installed.
You can return to any previous requester (clear back to the SUB-SYSTEM
MENU) by erasing the suggested characters and pressing return.
Pressing any key will start the saving process. This process
takes approximately 30 to 90 seconds and a message will appear to inform
you when it is finished. Pressing any key will take you back to the
SUB-SYSTEM MENU where you can resume the program or access any other of the
cartridge features.
Choosing option 2 will take you to the SCREEN-COPY MENU, option 3 will take
you to the machine language monitor, option 4 will take you to the SPRITE
MONITOR, all of which are discussed elsewhere in this manual.
If it is necessary to check or work with your target disk, pressing 5 will
send you to the UTILITY MENU (p. 39) where this can easily be accomplished.
Selecting 6 will resume the program from its frozen state.
** NOTE ** There is an extra feature in the SUB-SYSTEM MENU that is not
displayed on the screen. Pressing the letter 'T' will toggle TURBO DOS on
or off. The result of pressing the key is shown at the top of the window.
This is merely a convenience feature in that it will turn on our fast dos
enabling you to fast save the program in memory if,for example, the program
happened to turn the dos off
(C) LMS 22 SUPER SNAPSHOT
while loading.
EXTENDED LIFE AND SPRITE DISABLE/RE-ENABLE
As mentioned earlier, F5 on the option screen executes the EXTENDED
LIFE routines. This option can be best explained by the following
example: You are playing the toughest shoot-em up to ever hit the market.
After what seems to be hours (and probably is) you make it to level 99
only to find that you are down to your last man. As soon as you lose
this one it's back to the beginning again. What you do now is
press the cartridge button which will interrupt the game (giving you a
breather) and send you to the SUB-SYSTEM MENU. Now press option 5
(RESUME EXECUTION) and continue to play. Eventually it's curtains
and the game is over. The difference now is you don't have to start over!
Simply reset your computer by using the Commodore key and the cartridge
button (do NOT turn it off and on). When the opening screen appears press
F5 (EXTENDED LIFE) and you are right back to level 99 where you were just
before you pressed the cartridge button.
This may sound quite tricky but it actually is just part of the SNAPSHOT
process. When you pressed the button, all of the 10's and registers were
copied onto our cartridge ram. EXTENDED LIFE simply reset all the
registers to match the image on the ram, similar to the resume feature
after the SNAPSHOT process.
EXTENDED LIFE does work the majority
(C) LMS 23 SUPER SNAPSHOT
of the time but not all the time. For example, it will not work if the
program loaded in a new file after you pressed the cartridge button.
If the background of the screen changes, this also could cause problems.
The best thing to do is to press the cartridge button each time you progress
a little further into the game. Experimentation will soon teach you when
and where to use this handy option.
Also built into SUPER SNAPSHOT is the ability to disable sprite collisions.
To disable the sprites press the cartridge button and select option 3
(monitor) from the SUB-SYSTEM MENU. Using the sprite disable commands
you can kill sprite to sprite collisions, sprite to background collisions
or both. After a sprite command has been executed the message
- DONE will appear. Typing XM will exit back to the SUB-SYSTEM MENU where
option 6 (RESUME EXECUTION) will return you to the game where you left from.
If the disabling was successful then the sprites will pass through one
another allowing you to continue through the whole game without losing a
life. Often, however, there will appear to be no effect from the sprite
disabling. This is because what appeared to be sprites are actually user
defined characters or the programmer may be using some other method besides
the VIC chip for detecting collisions.
We have also included a sprite re-enable feature. This command will turn on
all sprites that you had previously turned off.
The sprite commands are discussed
(C) LMS 24 SUPER SNAPSHOT
more fully in the section titled CODE INSPECTOR V4 (page 28).
SCREEN-COPY V4
SCREEN-COPY is the name given to our screen dump utility because what you
get with this option is just that! You can get a screen dump of virtually
anything (graphic or text). This dump will work with the Commodore 1525,
Epson, Epson compatibles, Commodore 801, Commodore 802 or Commodore 1526.
SCREEN-COPY is accessed through the SUB-SYSTEM MENU (option 2). To use it,
load in your program and when the screen that you wish to SCREEN-COPY
appears press the button on the cartridge. When the SUB-SYSTEM MENU appears
press option 2 and you enter the SCREEN-COPY system.
Although you can interrupt at virtually any point it is best to do so
when there is no drive activity. If the drive is busy when you interrupt,
you will get a SCREEN-COPY but the program will likely crash when you resume.
Also, if the program happens to be using alternate communication
routines, you will have to turn the drive off and on in order to free up
the serial bus.
Upon entering SCREEN-COPY you will see that the type of screen being
displayed has been identified as being one of five different types. They
are 1) standard bit mapped, 2) standard character, 3) multi-color bit
mapped, 4) multi-color character or 5) text. You will also be told how
many sprites have been enabled.
Next you are presented with four different save options along with the
option to return to the SUB-SYSTEM MENU.
** NOTE ** Options that are shaded are not available because of the screen
type being utilized. That means that if the screen that you wish to copy
is standard bit-mapped or standard character (hi-res), you cannot save
it to the disk drive as a KOALA PAINT file because KOALA PAINT uses
multi-color screens.
Options 3 and 4 are disk drive dumps in KOALA PAINT and DOODLE format.
The files that are saved can be loaded in using the appropriate drawing
program. SUPER SNAPSHOT will automatically save the files in the proper
format so that these drawing programs can load them in for you to play with.
Should you wish to dump the current screen to a printer by selecting option
2, you should first set the defaults which appear at the bottom of
the SCREEN-COPY menu. The following is a brief description of the defaults:
- F1 - allows you to choose the appropriate printer type. The choices
include 1525, 1526 and Epson. If you have a 1525 or compatible (such as
the Gemini II) you should choose the 1525 setting. If, on the other hand,
you are using an Epson or Epson compatible (such as a Panasonic 1092) you
would choose the Epson setting. Commodore 1526 or 802 users would select
the 1526 setting. You will notice that one of the printer options is
called RAM. This refers to
(C) LMS 25 SUPER SNAPSHOT
printer drivers that are not installed on the cartridge eprom. SUPER
SNAPSHOT has the ability to store custom printer drivers on its' ram.
In the future new printer drivers will be posted on our support BBS (p. 49)
and will be available for downloading.
- F2 - print sprite option. This key will allow you to include or exclude
the sprites that were on the screen at the time you interrupted.
- F3 - will print the screen with the colors being opposite to what they
appear. Sometimes this option will produce a more desirable screen
dump.
- F5 - toggles between the three screen sizes available. Small is
approximately 4.5 x 3.25; medium is 6.75 x 6.75 and large is 8.75 x 7.5
(which is the exact screen size). Dimensions given are those produced
when using an Epson or Epson compatible printer.
- F7 - is an option for 128 users only. If you have a 128 you can kick
it into 2 megahertz mode (for printing) and significantly decrease the
print time. Using this option will blank the screen during printing.
- SP(ace) bar - toggles between the SCREEN-COPY menu and the screen that
is to be printed.
There are several other features built into SCREEN-COPY. Pressing
any key during printing will cause the printer to stop at the end of the
next line. You will be asked if you wish to abort and you will answer
(Y)es or (N)o. Finally, with some interfaces, there occasionally is a
problem accessing the printer. If this happens SUPER SNAPSHOT will inform
you of the problem and ask you if you wish to (A)bort or (R)etry.
CODE INSPECTOR v4
Your new SUPER SNAPSHOT cartridge contains a very powerful machine language
monitor which is accessed through the SUB-SYSTEM MENU (option 3).
Its capabilities are a hacker's dream come true. Did you ever wish that
you could find out what was going on inside a program as it was running?
Well now you can! By pressing the button on the cartridge and going to
the SUB-SYSTEM MENU (or alternatively holding down the CONTROL key and
pressing the cartridge button when outside the SUPER SNAPSHOT system),
you can enter into the monitor. There you will find the status of all the
registers at the point when you pressed the cartridge button. You can tell
what exactly was going on when you interrupted. And all this can be
done without corrupting memory! That's right, you can take a look at what
is going on, make a few changes and then resume the program with the only
changes being the ones that you made. Now you can begin to see the
potential of this utility!
We cannot attempt here to teach machine language and such is not our
intent. Although the monitor is easy to use, a certain amount of machine
language knowledge on the part of the user is necessary.
(C) LMS 28 SUPER SNAPSHOT
The following is a list of the commands supported by the
monitor along with an example of their usage.
A - assemble eg. A 2000 LDA#1
Assemble an instruction at $2000. The next address will be then displayed
and be available for a further instruction.
BR - break vector eg. BR
Sets break vector to enter monitor.
C - compare eg. C 1000 2000 3000
Compare the memory from $1000 to $2000 with the memory starting at $3000.
If there are any differences, the addresses of the differences will be
listed.
D - disassemble eg. D 2000 3000
Disassemble memory from $2000 to $3000 D alone will display 20 bytes past
the last line disassembled.
F - fill memory eg. F 1000 9000 FF
Fill memory from $1000 to $9000 with the byte FF. Any number of bytes may
be used and may include ascii (if preceded by a BB is used.
G - go eg. G 9000
Load the registers with what was shown in the register display and start
executing the code at $9000.
(C) LMS 29 SUPER SNAPSHOT
H - hunt eg. H 3000 5000 FF
Hunt for the byte FF from memory location $3000 to $5000. You may now
specify an ascii hunt by simply enclosing the ascii portion in quotes.
eg. H 2000 3000 "FRED"
You may also mix ascii and hex.
eg. H 2000 3000 O1 FF 00 "FRED"
The H command also allows a hunt for a string of any length and may include
ascii, decimal and/or hex.
I - interpret eg. I C000 D000
Interpret memory from $C000 to $D000.
IO - display 10 registers eg. 10
Displays the status of the 10 registers at the point the program was
interrupted.
L - load a file eg. L "file",08
or LS "file",08
Load a file from device 8. The S is optional and signifies a slow load.
This is used for loading directly into the "). If no byte is specified the
default snapshot image under any ROM configuration.
M - memory display eg. M 4000 5000
Display memory from $4000 to $5000.
O - output to device eg. O 4
Output can be to screen, printer or disk.
(C) LMS 30 SUPER SNAPSHOT
The default is 3,7 (screen). To output to a printer the command would be O4.
R - register display eg. R
Display the contents of the various registers. These contents will
represent the status at the time the program was interrupted.
S - save a file eg. S "name",08,1000,2000
or SS "name",08,1000,2000
Saves a program called name which resided from memory location $1000 to $2000
to device 8. The second S is optional and denotes a slow save and is used
for saving directly from the snapshot image under any ROM configuration.
SP - disable SPrite collisions eg. SP
Disables both sprite to sprite and sprite to background collisions.
SPB - disables only SPrite to Background collisions. eg. SPB
SPS - disable only SPrite to Sprite collisions. eg. SPS
SPR - re-enable all sprites turned off by SP, SPB and SPS commands. eg. SPR
T - transfer memory eg. T 1000 2000 3000
Transfer memory from $1000 to $2000 to $3000. The transfer command allows
memory area overlap. For example you can take a block of memory and move it
up or down by 1 byte.
(C) LMS 31 SUPER SNAPSHOT
X - exit eg. X
With the X command, you will exit the way you entered.
XB - exit eg. XB
The XB command will exit you to basic no matter how you entered the monitor.
XM - exit eg. XM
Using the XM command will exit you to the SUB-SYSTEM MENU irregardless of
how you entered.
: - memory modify eg. :8000
Allows the direct modification of memory. Input can be in hex or ascii
(preceded by the ")
; - register modify
Modify the contents of the registers. Simply type over the relevant byte.
, - disassembly modify eg. ,8000
The disassembly can be modified by typing over the desired byte.
# - convert hex to decimal eg. #COOO
Shows the decimal value of a hexadecimal number. In our example, the
figure +49152 would be returned.
#+ - convert decimal to hex eg. #+49152
Shows the hexadecimal equivalent of a decimal value. In our example, the
value $C000 would be returned.
(C) LMS 32 SUPER SNAPSHOT
+ - used when entering locations in decimal. e.g. D +49152
would be the same as D C000.
$ - display disk directory. Same syntax as in the wedge.
* - 10 modify. Gives you the ability to change the values displayed by
the 10 command. Simply type 10 and then cursor up to the desired byte,
make the appropriate change and press return.
@ - read drive error channel.
@#n - where n is a number from 8 to 11, determines the default device
number. This follows the same conventions used in our wedge.
Several of the function keys have been assigned commands for use within
the monitor. They are:
F1 - moves cursor to bottom left of screen.
F3 - gives directory of device 8.
F5 - acts as delete key. It will delete the character beneath
the cursor and move all succeeding characters on the current
line one space to the left.
Along with the function keys, the monitor now enjoys full support of our
dos wedge (with the exception of the fast format command).
(C) LMS 33 SUPER SNAPSHOT
There have been several special features, not seen in other monitors,
built into CODE INSPECTOR V4. One that you will appreciate is the ability
to omit leading zeroes. This means that if, for example, you wanted to
display memory at 005F you need only type M 5F instead of M00SF.
Another is the ability to enter POKES into memory through the monitor.
For example if you wanted to POKE 53281,0 the equivalent monitor command
would be :+53281 0. The colon is the memory modify command and the +
converts the following decimal figures into hex.
The F (fill memory) and H (hunt for specified value) commands will default
to BB (our memory pattern) if you do not specify a value.
The monitor can also be accessed through your machine language program
by first entering the monitor via the SUB-SYSTEM MENU (or F8).
Once in the monitor enter the set break vector command (BR). The
message -DONE- will appear. Now you can exit back to BASIC by typing XB.
From now on you can enter the monitor from within your machine language
program through the BRK instruction.
There are many potential and varied uses for this utility. For example,
in England it is very popular to make custom changes in programs to give
indefinite lives, unlimited fire power, etc.
(C) LMS 34 SUPER SNAPSHOT
TRACK AND SECTOR EDITOR
Also included within the monitor is the ability to read and write sectors
directly to and from a disk. This is accomplished using the following
two commands:
U1 - read a disk sector into memory. syntax is Ul TT 55 [3333).
U2 - write a disk sector from memory. Syntax is U2 TT 55 [333].
U1 and U2 together form a simple track and sector editor, but with the
advantage that all monitor commands can be used to edit the sector (e.g. M,
I, D, A, H.. .etc). The two numbers following U1 and U2 are the track
and sector respectively. Remember that unless you prefix these numbers
with a '+', they will be interpreted as being hexadecimal. For example the
following are equivalent commands to read the first sector in the directory
of a 1541 disk:
U1 +18 +01 - read track 18, sector 1.
U1 12 1 - read track 18 (=$12), sector 1.
If no optional address is specified, both U1 and U2 will default to address
$C000 (ending at $C0FF). Any address may be specified as a third parameter.
A final note of caution! This is a powerful tool and as such it should be
used carefully. We would suggest that if you wish to experiment with
sector manipulation, you do so on a backup disk.
(C) LMS 35 SUPER SNAPSHOT
DRIVE MONITOR
New to version 4 is the drive monitor. With this module you can now access,
examine or modify drive memory. All the regular display commands that are
associated with CODE INSPECTOR are now available in the drive monitor.
Drive memory is accessed with the following command:
*8 - read and write to device 8. The number can be 8 to 11 depending
on the device being accessed. Note that in keeping with our
monitor conventions, input can be in hex or decimal. For
example, *8 refers to drive 8, *9 refers to drive 9 but in
order to access drives 10 or 11 the command would be *A (or
*+l0) or *B (or *+11).
* - resets to computer memory.
Transferring a portion of drive memory to computer memory is accomplished
by using the following syntax:
T 100 200 *3000
The * in front of the destination location informs the monitor that the
intended location is computer memory. Sending computer memory to the
drive would be similar except that the * would be in front of the first
address.
(C) LMS 36 SUPER SNAPSHOT
The compare command can be used between the drive and computer's memory
using the same conventions as the transfer command.
** NOTE ** Before attempting to transfer (or compare) drive memory
with the computer's memory, you must first enable the drive memory
access with the *n (where n is a number from 1 to 11).
SPRITE MONITOR
Option 4 of the SUB-SYSTEM MENU will take you into the SPRITE
MONITOR. From there you can view all of the sprites that are resident
in the current program starting with the active sprites.
All commands are displayed on the screen along with seven sprites.
You will notice that the center sprite (hereafter referred to as
the current sprite) is double size. The address shown is for that of
the current sprite. This is to clearly show which sprite will be
affected by the various commands that available to you at this time.
The following is a brief description of the commands and their usage:
(F)orward - moves forward 64 bytes in memory. The sprites displayed
will shift one position to the left with the leftmost sprite scrolling
of the screen and a new sprite appearing at the furthest right.
(R)everse - same as Forward except the display moves back 64 bytes and
the sprites shift to the right.
(C) LMS 37 SUPER SNAPSHOT
(M)ode - switches from hires to multicolor display. Some sprites
are more easily viewed in this mode.
(L)oad - load a previously saved sprite from disk. This can be a sprite
saved by the sprite monitor from another game or one generated by using
the SUPER SNAPSHOT SPRITE EDITOR that is on your SYSTEM DISK. The new
sprite loaded will replace the current sprite at the address specified
on the screen.
(S)ave - save the current sprite to disk to be loaded into another game
or to be edited with the SPRITE EDITOR.
(C)lear - removes the current sprite from memory.
(E)xit - takes you back to the SUB-SYSTEM MENU.
(D)evice - allows you to select the desired device to load or save to.
There are only a couple of other things to note here. When loading or
saving sprites the prefix 'smon.' is given automatically. Using this
prefix gives you an easy method of identifying sprite files in a directory
listing as well as assuring compatibility with the SPRITE EDITOR. Lastly,
the current Bank is shown on the display screen as well. This represents
the video bank that is being accessed. The bank number will change as you
scroll through memory and pass into a new bank.
(C) LMS 38 SUPER SNAPSHOT
UTILITY MENU
From the SUB-SYSTEM option 5 is the UTILITY MENU. From it option 1 allows
you to set up for a new snapshot (fills memory with the snapshot pattern).
Option 2 of the utility menu allows you to determine the status of TURBO DOS
(both load and save), the function keys and the wedge. At this point you
can turn each one off or on individually by simply scrolling the cursor
to the desired function and pressing the space bar. Your changes will be
implemented once you exit back to the program.
Option 3 allows you to check the directory of the disk in the specified
drive. You need a maximum of 271 free blocks to save a snapshotted
program. Although we have never seen a program take up that much room,
if you allow that much you will never run into a disk full error.
Choosing option 4 will allow you to send commands to the disk drive.
You can do several things such as format the target disk, scratch
files from the target disk, etc. The commands are similar to that
of the wedge. You are presented with the ">" and only have to type
"NO:name,id" to format a disk, for example.
Selecting option 5 in the UTILITY MENU will return you to the SUB-SYSTEM
MENU.
SUPER SNAPSHOT SYSTEM DISK
As you are aware by now, the SYSTEM DISK contains our nibbler, disk copiers,
parameter copier and BOOTSECTOR MAKER. Also included on the parameter disk
is a slideshow demo (side two of the disk) and two TURBO*25 modules. The
slideshow demo is just that. It is a slideshow that was produced using
the SUPER SNAPSHOT SLIDESHOW CREATOR. It is available only from SOFTWARE
SUPPORT INTERNATIONAL (US) and MARSHVIEW SOFTWARE (Canada). The cost is
$19.95 plus shipping and handling. Twenty bucks never bought so much
fun! For a unbiased opinion, check with Paul Hughes who is the
GRAPHICS SYSOP on QUANTUM LINK. Address your questions to SYSOP PH.
The TURBO*25 modules are utilities that are designed to convert your
SNAPSHOT single file saves into a format that will allow them to load at
an incredible speed. The first module (TURBO*25 CONVERTER) will do the
converting. Simply choose your source and destination drives, press
continue and follow the prompts. The whole process takes about one minute.
Only programs that have been saved as 1 or 2 files can be converted.
** NOTE ** This module works with 1541 and compatible drives.
The second module (TURBO*25 FILE UTILITIES) allows you to manipulate
these special files. Since our TURBO*25 incorporates a
non-standard format, regular dos commands will not work on them.
For example, the regular scratch command will not erase this new type of
(C) LMS 40 SUPER SNAPSHOT
file so in order to remove a TURBO*25 file from a disk (without
re-formatting) you must use the TURBO*25 SCRATCH option.
Also included on the utilities module is an option to install a disk based
turbo loader. Simply select the INSTALL TURBOLOADER option and follow
the prompts. This loader works best with files that have been converted
to the TURBO*25 format. It will work with regular files but not as
effectively as the cartridge based loader.
SPRITE EDITOR
Another handy utility included on the SYSTEM DISK is our SPRITE
EDITOR. To use it just type /SS.SED and press return. When it has
loaded in type RUN.
The SPRITE EDITOR is comprised of five separate menus all of which will
help you to create your own custom sprites or modify those saved
with the SPRITE MONITOR found on SUPER SNAPSHOT. You now can begin to
appreciate the sophistication of this utility.
The following is a brief description of each of the five menus:
EDITOR MENU: This is the screen that first appears after the program
has loaded. From here you can create your own custom sprites. The
sprite is created by moving the cursor around the display area and flipping
the bits on or off (using the fire button or space bar). The cursor can be
controlled through a joystick in port two or through the cursor arrows.
Eight sprites can be displayed at all times on this screen.
(C) LMS 41 SUPER SNAPSHOT
The smaller box in the lower right part of the screen displays the
information relevant to the current sprite. Most of the information is
self evident with exception of the "Sens.' line. This refers to the speed
at which the cursor will move when controlled by a joystick. Increasing
the sensitivity (C=+) will make the cursor move slower. Decreasing the
sensitivity (C=-) will make the cursor move more quickly.
**NOTE** The cursor moves at only one speed (normal) when controlled by
the cursor keys.
HELP SCREEN: The HELP SCREEN is accessed by pressing the Commodore key and
H at the same time. What appears is a menu which describes each of
the options available in the EDITOR menu along with how to access the other
menus in the system.
The options available under the heading "Commodore Keys" are accessed by
holding down the Commodore key and pressing the indicated key.
DISK OPERATIONS MENU: From this menu you can load from or save to any
drive device. The current sprite (the one in the work area of the EDITOR
menu) is also displayed. Also from within this screen you can have the
current sprite (the one in the work area of the EDITOR screen) saved to disk
as DATA statements. The line numbers for the statements are 6000 and
above. You can append these statements to an already existing basic
(C) LMS 42 SUPER SNAPSHOT
program, by using the APPEND command available in the BASIC PLUS module
(p. 43), as long as your first program has line numbers less than 6000.
When loading or saving sprites, the prefix "smon." is automatically used.
Just type in the rest of the desired sprite name. This prefix is used so as
to provide a convenient link with the SPRITE MONITOR.
The Library command (D) will produce a listing of all files on the disk that
have a prefix of "smon.".
COLOR MENU: The colors used in the characters, background, foreground,
etc. can be altered using this screen.
ANIMATION MENU: This screen allows you to animate any or all of the
eight sprites present on the EDITOR screen. This allows you to more easily
create animation sequences by actually allowing you to see how it will look.
BASIC PLUS
In response to the numerous requests from our customers, we are happy to say
that SUPER SNAPSHOT now offers utilities aimed at the basic programmer.
These utilities are in the form of new commands designed to make programming
in basic easier and more enjoyable. To load BASIC PLUS type /BAS.LOADER.
The following is the list of new commands and their syntax.
(C) LMS 43 SUPER SNAPSHOT
COMMAND SYNTAX
APPEND œAP
This command will add a second basic program to the one already in memory
by "appending" it. You will be asked for the name of the file that you
want to append. ** NOTE ** Make sure that the appended file has its lowest
line number GREATER than the highest line number of the original program.
Pressing only RETURN as the filename aborts the append.
AUTONUMBER œAU,ST, INC
Begins supplying line numbers automatically, from a specified starting
line (ST) and line increment (INC).
NOTE: Pressing œAU ONLY will use the following defaults: ST=100 and INC=10.
Pressing RETURN by itself on a line terminates the function. Subsequent
usage of the œAU will continue from the next logical line number.
AUTODATA œAD,ST, INC
As above, except that "DATA" is printed after each line number. To terminate
the function, simply backspace over the word "DATA", and press RETURN.
DELETE œDE,ST-FIN
Deletes a range of lines from ST(art) to FIN(ish).
DUMP œDUMP
After breaking from a program, DUMP will list all variables and their values
used in the program.
(C) LMS 44 SUPER SNAPSHOT
KILL œK
Disengages BASIC PLUS.
MENU œMENU
Brings up the SUPER SNAPSHOT SUB-SYSTEM MENU. Choosing 6 from that menu
returns you to the point where the menu command was invoked.
MERGE œMERGE
You will be prompted for the filename of the program that you want merged
with the program in memory. This command does a true merge! Repeated line
numbers will be overwritten. Pressing only RETURN as the filename aborts
the merge.
OLD œOLD
Restores a newed program.
PRINTON œPRN
Diverts output from printer to screen.
PRINTOFF œPRO
Restores output to screen.
RENUM œRE,ST-FIN,NST, INC
Renumbers a range of lines (ST-FIN) with a specified new starting number
(NST) and increment (INC). Also, œRE,NST,INC is permitted.
TRACEON œTRN
Enables trace feature. Prints program line numbers at top right of screen
as program executes. Excellent for debugging.
TRACEOFF œTRO
Disables trace feature.
(C) LMS 45 SUPER SNAPSHOT
USING THE 1571
The 1571 is a great drive but, in our opinion, very rarely used to its full
potential. Everyone knows that, when working with a C128, it has double
the storage capacity of the 1541 since it utilizes both sides of the disk.
What many 1571 owners don't know is that this drive can be used in the 1571
mode while working with a C64. Since SUPER SNAPSHOT has a set of fast
communication routines installed to work specifically with the 1571 mode
we felt it wise to list the various modes of the 1571, how to access them
and what the results are. All the commands will be given as if issued from
BASIC using the wedge.
>UO>M1 - sets the 1571 to 1571 mode. Both sides of the disk are
utilized with storage being 1328 blocks. SUPER SNAPSHOT uses
1571 routines in this mode.
>UO>MO - sets the 1571 to 1541 mode (defaults to this mode when
working with a C64). Only one side of the diskette is used with
storage being 664 blocks. SUPER SNAPSHOT uses 1541 routines in
this mode.
>UO>HO - same as UO>MO
(C) LMS 46 SUPER SNAPSHOT
>UO>H1 - same as UO>MO except that the OPPOSITE side of the disk is
being accessed. SUPER SNAPSHOT uses 1541 routines in this mode.
In ALL of these modes SUPER SNAPSHOT utilizes fast load and fast save
routines.
** NOTE ** If you wish to use the 1571 mode in the file copier you must
first set the drive in 1571 mode by using the >UO>M1 command.
ROM UPDATES
As was mentioned at the beginning of this manual, SUPER SNAPSHOT is designed
to be an open ended system. What this means is that as changes and additions
are made to the program, previous buyers will be able to update to the latest
version. Information on price and availability are available from
both SOFTWARE SUPPORT INTERNATIONAL and MARSHVIEW SOFTWARE. Call or
write to:
In Canada..
MARSHVIEW SOFTWARE
P.O. Box 1212
Sackville, New Brunswick
CANADA EOA 3CO
1-506-536-1809 (ORDERS and SUPPORT)
In the US..
SOFTWARE SUPPORT INTERNATIONAL
2700 NE Andresen Road, Suite D13
Vancouver, WA 98661
1-206-695-9648 (SUPPORT)
1-800-356-1179 (ORDERS)
(C) LMS 47 SUPER SNAPSHOT
When returning your SUPER SNAPSHOT for an update, we would strongly suggest
that you use a PADDED envelope. It provides adequate protection at a
reasonable cost.
** PLEASE REMEMBER TO SEND IN YOUR WARRENTY REGISTRATION CARD.
IT IS THE ONLY WAY WE HAVE OF INFORMING YOU OF UPDATES! **
BBS SUPPORT
We have expanded our support network to include a 24 hour Bulletin Board
Sevice. This BBS is called ONLINE SERVICES and it is available
to our customers. What this means is that SUPER SNAPSHOT owners now have a
direct link to LMS Technologies. If you should have a question, comment,
suggestion, etc. you can quickly and easily reach us at anytime.
Usually if you leave a message, be it a question or whatever, there will be
a response within 2-3 days or sooner.
Also this board will allow us to update and/or add modules and make them
available to our customers. We would also encourage those of you that have
written any custom programs, or discovered new uses that you feel
enhance SUPER SNAPSHOT, to share them with other owners through the BBS.
Simply upload them to the system and we will forward them to the public area.
Full credit will be given to those that contribute in this way. Other uses
could be advice for archiving particular programs using the CODE INSPECTOR.
The possibilities are endless.
(C) LMS 48 SUPER SNAPSHOT
This BBS is a commercial system (pay for use) but SUPER SNAPSHOT owners
may access the board free of charge. It is NOT owned or operated by
LMS Technologies. You may make full use of the LMS section for reading
messages, uploading files, downloading files, etc. all for no charge.
You may browse through the rest of the board, both personal and business
sections, but you do not have access to all the features. If you would like
to become a member of this board, there is a $10/year membership fee.
Subscription information is available on the BBS.
The BBS operates 24 hours a day and can presently handle eight callers
simultaneously. Settings are 8/N/i and baud rates can be 300/1200/2400.
The phone number is 1-506-458-2651. We look forward to hearing from you.
WHAT'S NEXT?
Although we think that you will agree when we say that there has been a lot
put into this cartridge, there is more to come. We have a number of
modules under development and in the future you can expect to see updates
that will include more useful utilities. Those of you who have updated with
us before know that when we update, it is a worthwhile enhancement.
If you have any suggestions for additions or improvements to our
product please contact us (through the BBS or letter), it would be greatly
appreciated.
(C) LMS 49 SUPER SNAPSHOT
Send your comments to:
LMS TECHNOLOGIES
P.O. Box 3022; Sta. "B"
Fredericton, New Brunswick
CANADA E3A 5G8
COPYRIGHT NOTICE
SUPER SNAPSHOT designed and written by Marcel LeBlanc and Ron Smith
SUPER SNAPSHOT board layout by Cadmi Microelectronics Ltd.
Software, hardware and manual (c) 1987,88 LMS TECHNOLOGIES LTD.
Thanks to the following people for their contributions to this product:
Richard Bond for the TURBO*25 system, single file save option and
enhanced TURBO DOS for the 1541.
John Finaly for the help in adapting our TURBO DOS to European Systems.
Mike Miller (author of the BIG BLUE READER for the C128...a great
program!) for his suggestions on TURBO DOS improvements.
Steve Boyko for the SPRITE MONITOR and SPRITE EDITOR (and Nick
MacDonald for beta-testing).
Mark Smith for the BASIC PLUS module.
(C) LMS 50 SUPER SNAPSHOT
..and last but not least, the people who have helped LMS keep rolling on;
Andrew, Virginia, Carmen, Marylynn, Nick and Calvin.
A special thanks to the folks at Kracker Jax for the development of the
SUPER SNAPSHOT parameter copier, disk copier and for their continued input
and support
LIMITED WARRANTY
Neither the authors nor the distributors of this product shall be liable
for any damages which may be caused by any errors or omissions in this
product. Should the product be defective, the distributor shall
replace it upon return of the defective product, postage paid within ninety
days of the date of delivery. There are no other warranties implied or
expressed, including but not limited to, any implied warranties of
merchantability or fitness for a particular use.
The warranty registration card must be on file for repair or replacement
under warranty. It is assumed that any SUPER SNAPSHOT package that is
returned without proof of purchase is void of warranty. This warranty
shall be void if, in the opinion of the authors or their representatives,
this product has been misused, improperly installed, modified or otherwise
tampered with.
Your SUPER SNAPSHOT package should be sent to either SOFTWARE SUPPORT
INTERNATIONAL (formerly COMPUTER MART) in
(C) LMS 51 SUPER SNAPSHOT
the US or to ~ARSHVIEW SOFTWARE in Canada.
Please make sure that your SUPER SNAPSHOT package is protectively wrapped
as damage due to to shipping is not covered by warranty. We would suggest
that you insure your SUPER SNAPSHOT package.
DISCLAIMER
The copier portion of this product is meant expressly for the archival
backup of your legitimate software.
Neither the authors, dealers nor the distributors of SUPER SNAPSHOT condone
the use of this product to assist in software piracy.
Under the Federal Copyright Act, the owner of a computer program is allowed
to make an archival backup.
State laws may differ in this regard. You may or may not be entitled
to make and/or modify a backup.
If in doubt, check your local copyright laws.
(C) LMS 52 SUPER SNAPSHOT